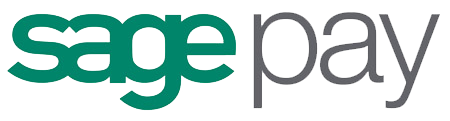Checkout: SagePay (formerly Netcash) Payment Gateway
WordPress Shopping Cart plugin: SagePay (formerly Netcash) payment gateway extension
Installation
1. Make sure that you have the WordPress Shopping Cart plugin installed.
2. Download the SagePay (formerly Netcash) from the downloads management section in a ZIP archive (you may need to login to your Tribulant Software account in order to access your download).
3. Extract the ZIP archive named checkout-netcash.zip in order to be presented with a single folder named checkout-netcash.
4. Upload the checkout-netcash folder to the wp-content/plugins/ directory of your WordPress installation,like seen in the example image below.

Activation
Once you have installed the SagePay (formerly Netcash) extension via FTP you need to activate it.
To activate it you need to go to the normal Plugins > Installed Plugins section via your admin sidebar. There you will see the extension as a plugin listed amongst other plugins, look at the screenshot below.

Once you activate the plugin, then in “Checkout > Extensions” section, the Netcash Payment Gateway is now available to be activated. When you hover it a red “Activate” will appear, once activated the red message on the right becomes green text stating “Installed and Activated“. The Netcash extension is now available in the “Checkout > Configuration > Payment Methods” section.

Configuration
To configure the Netcash extension to work on your site and make payments to your account you need to go to “Checkout > Configuration > Payment Methods” section. In the Payment Methods tab you will see many options listed here, scroll until you find the “Netcash” option as seen in the screenshot below. Fill out the fields accordingly. Don’t forget to select the checkbox for Netcash in the scroll box on the far right and save the configuration when you’re done.
1. Title/caption
This will be the title/name of your payment method that will be seen by your customers.
2. Netcash Username
Once you applied for the “netcash” account and request electronic credentials for online sales then you will receive a “netcash username” that you can fill in here.
3. Netcash password
Once you applied for the “netcash” account and request electronic credentials for online sales then you will receive a “netcash password” that you can fill in here.
4. Netcash Pin
Once you applied for the “netcash” account and request electronic credentials for online sales then you will receive a “netcash pin” that you can fill in here.
5. Netcash terminal ID
You can obtain the “netcash terminal id” under Credit Cards > Adjust gateway defaults in the netcash terminal, to fill in here.
Configure your SagePay (formerly Netcash) Account
You can login with your username, password and pin on the SagePay (formerly Netcash) website.
Then go to Credit Cards > Adjust Gateway Defaults where you’ll need to fill in your URLs and configure other settings.

1. Accept URL
The “Accept URL” setting will simply be the URL to your “Shopping Cart” page on your site.
2. Decline URL
The “Decline URL” setting will simply be the URL to your “Shopping Cart” page on your site.
3. Data URL
You may leave this “Data URL” field empty or set it to “NONE“.
4. Test Mode
For testing/development purposes, you can tick this checkbox to turn on the test mode in your Netcash account so that all purchases will not actually charge the cards.
Beautiful Newsletter Templates
Professional newsletter templates that are fully responsive for desktop, tablet, and mobile. They are 100% cross-client compatible.